
파워포인트로 문서 작업 후 다른 PC에서 열었는데 폰트가 깨진 경험들 있으실 겁니다. 정성스럽게 만든 PPT 자료인데 폰트 때문에 이상하게 보인 경험이 있으실 텐데 그래서 파워포인트 작성 시 PPT 글꼴 포함 저장 방법에 대해서 알려 드리겠습니다.
아주 간단한 방법이니 PPT 작업시에 활용하시기 바라며 2가지 방법을 설명드리겠습니다.
1. 파일 메뉴 옵션에서 PPT 글꼴 포함 저장하는 방법
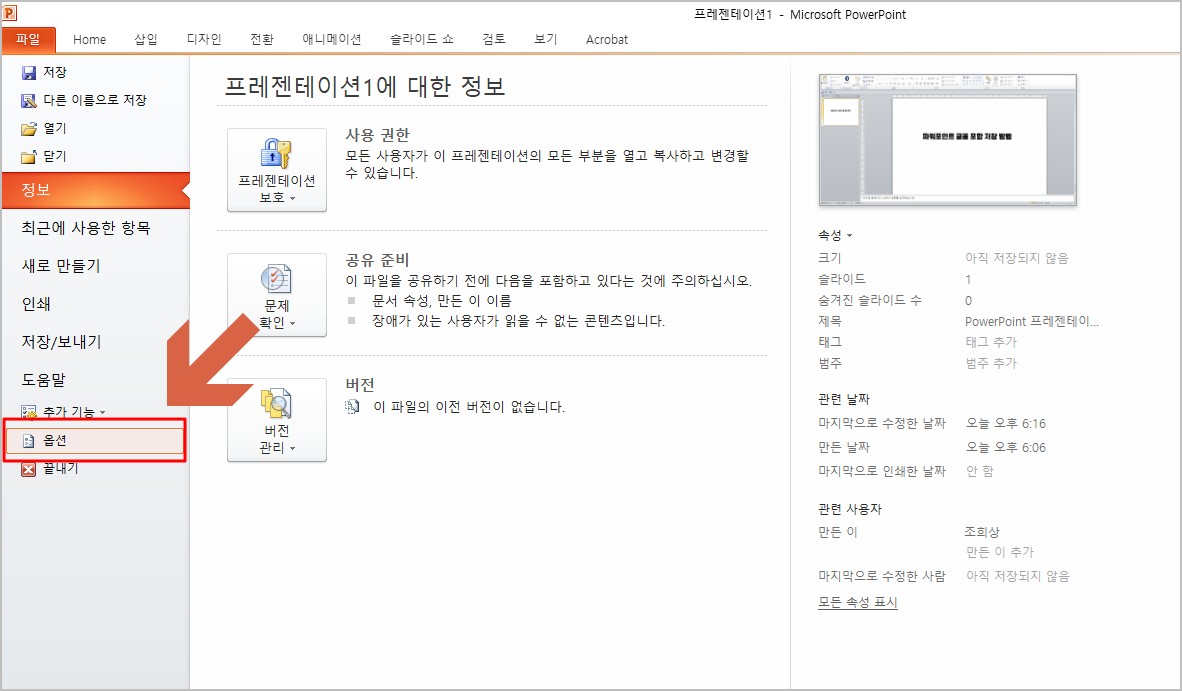
첫 번째로, 매번 작성되는 모든 문서에 대해서 글꼴 포함 저장하는 방법입니다.
파워포인트 [파일] -[옵션] 메뉴를 선택합니다.

파워포인트 옵션 좌측에 [저장] 탭 선택 후 하단에 파일의 글꼴 포함 체크, "모든 문자 포함(다른 살마이 편집할 경우)"를 선택하고 확인 버튼을 클릭합니다.
이렇게 옵션을 변경하면 PPT 용량이 조금 늘어나지만 모든 PPT 문서 작성 후 저장 시 폰트 포함해서 저장이 됩니다.
다음은 PPT 작성 후 저장 시 폰트 포함해서 저장하는 방법을 설명드리겠습니다.
(문서별로 저장하고 싶을 때)
2. 문서 저장 시 PPT 글꼴 포함 저장 방법
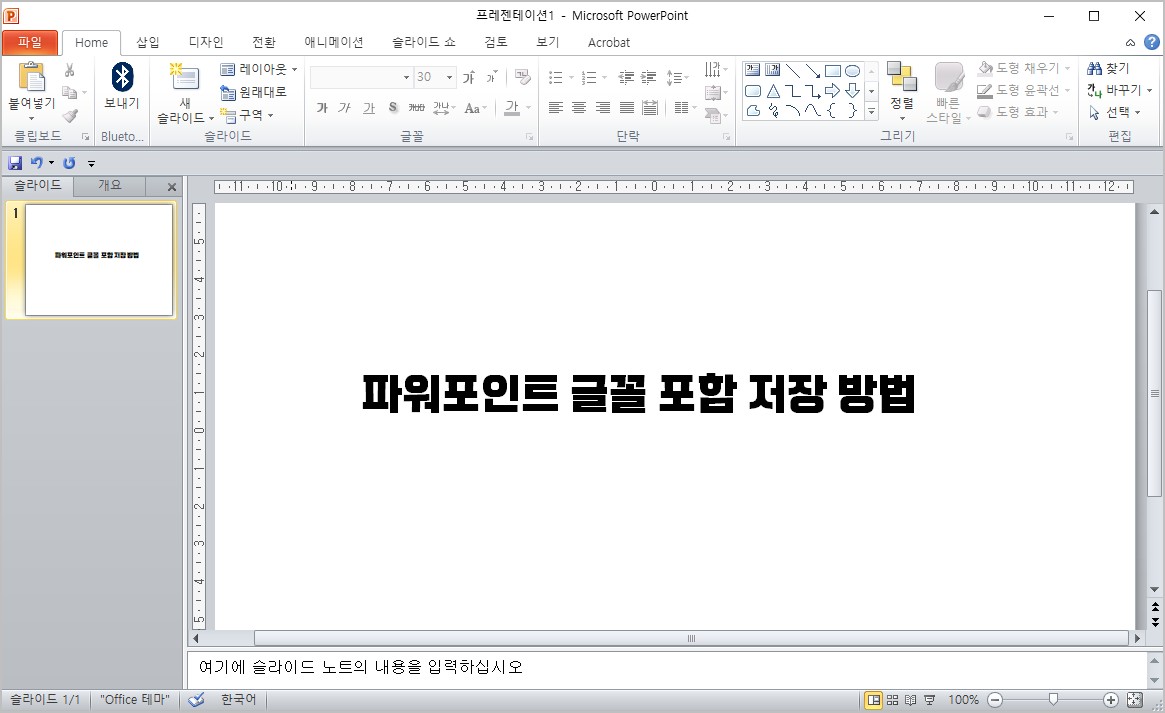
파워포인트로 멋지게 PPT 작업을 합니다.
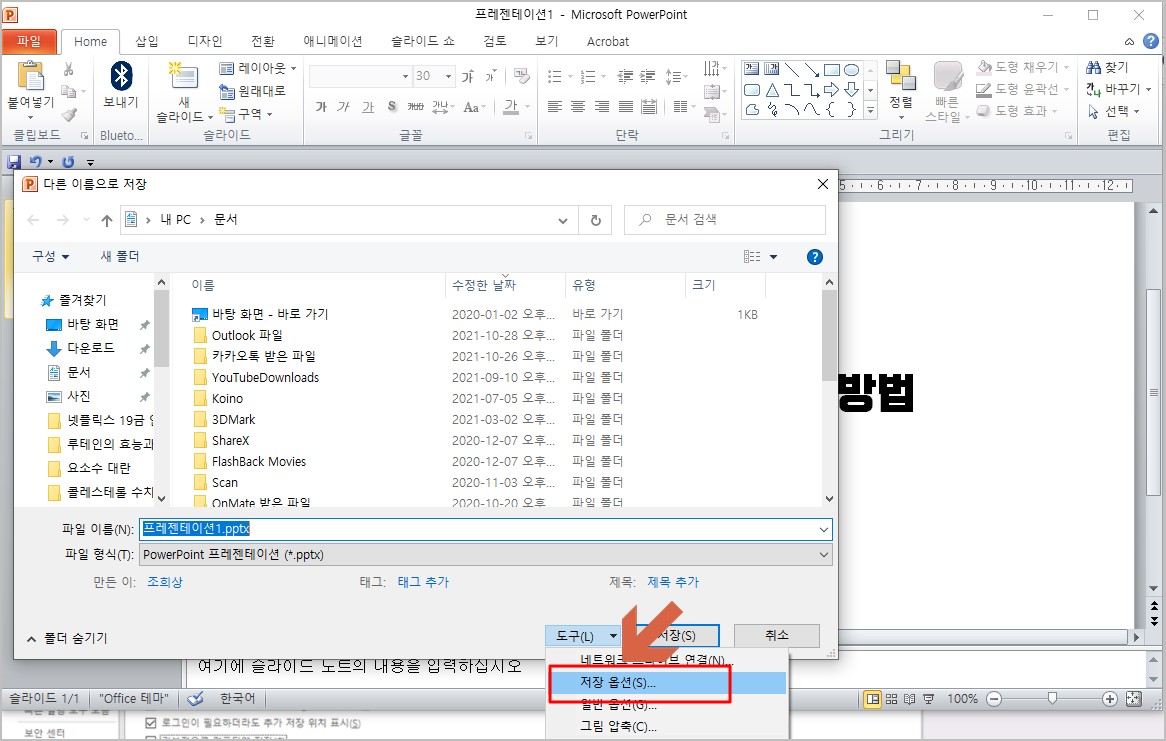
문서 작성이 완료되면 [파일] - [저장] 선택한 다음 우측 하단 [도구]를 선택 후 저장 옵션(S)을 선택해 줍니다.
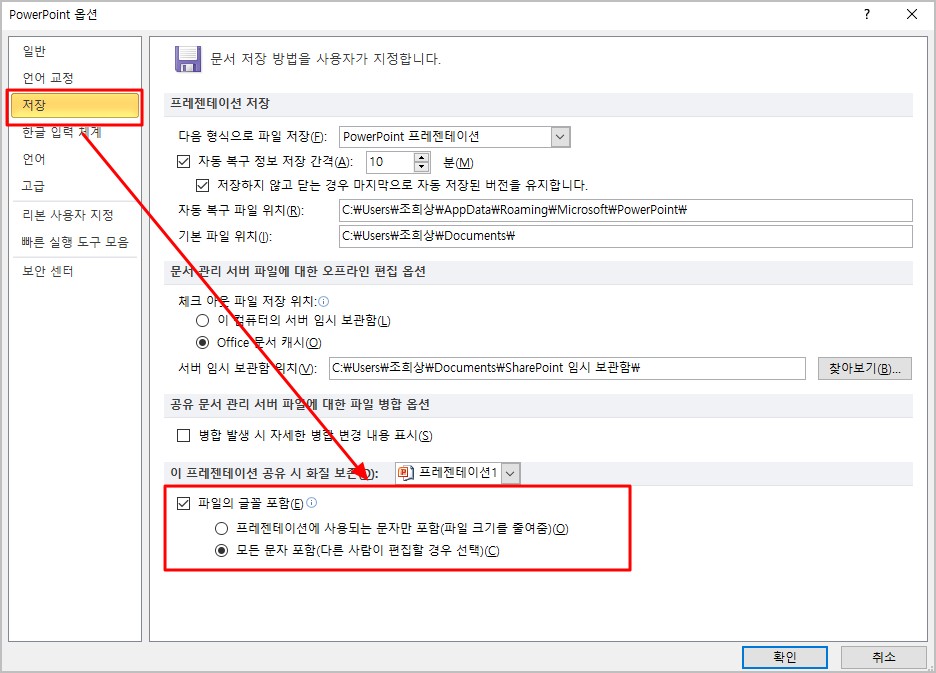
Powerpoint 옵션 창 왼쪽에 [저장]를 선택한 후,
하단에 파일의 글꼴 포함 체크박스를 선택하시고 "모든 문자 포함(다른 사람이 편집할 경우 선택"을 선택하고 확인을 눌러 줍니다.
이렇게 저장 하면 본 ppt 문서에 대해서만 기본 글꼴 이외에 추가 폰트로 작성한 PPT 자료를 어디서든 폰트 깨짐 없이 Open 할 수 있습니다.
이렇게 PPT 글꼴 포함 2가지 저장 방식에 대해서 알아보았습니다.
2가지 방식의 차이점!
옵션 설정 : 매번 작성되는 ppt 문서에 대해서 자동으로 폰트 포함 저장
저장 시 설정 : 해당 문서에 대해서만 폰트 포함 저장
'IT정보' 카테고리의 다른 글
| 편리한 페이코(PAYCO) 인증서 발급 방법 (0) | 2021.12.13 |
|---|---|
| 카카오뱅크 계좌개설 방법 ( 모바일 비대면 입출금통장) (0) | 2021.12.10 |
| 아이폰 카카오톡 글씨체 변경 방법 (0) | 2021.12.07 |
| 윈도우10 무료 동영상 자막 넣기 (0) | 2021.12.06 |
| 넷플릭스 자녀보호 안심잠금 설정 (0) | 2021.11.01 |




댓글